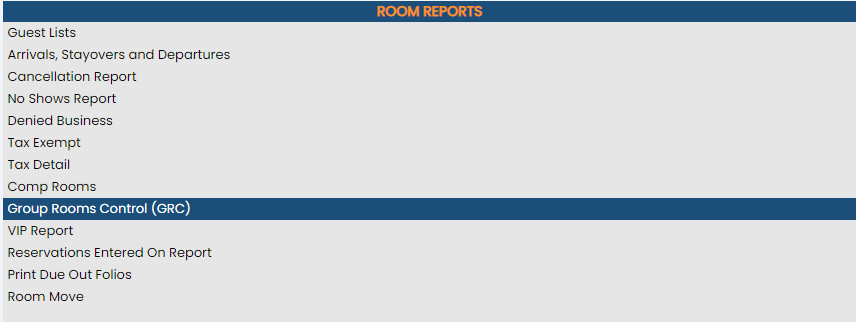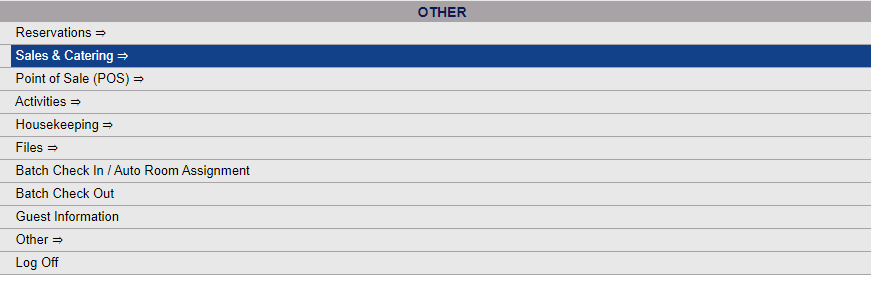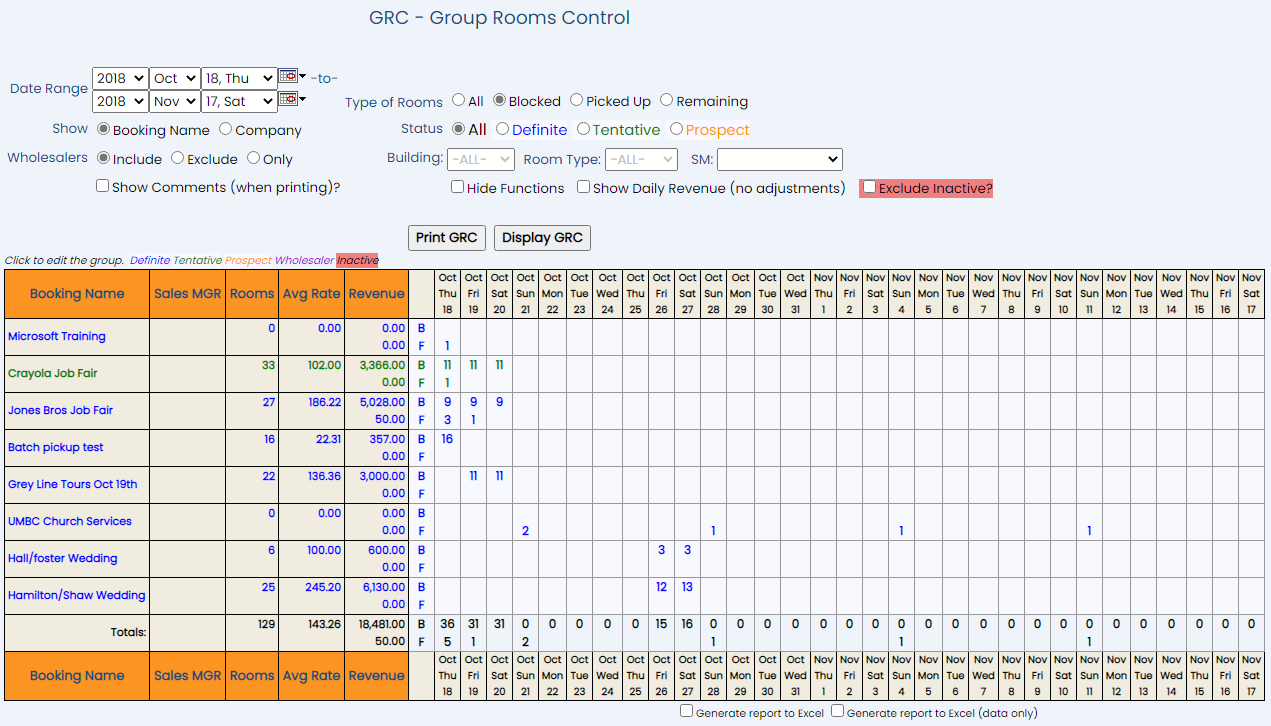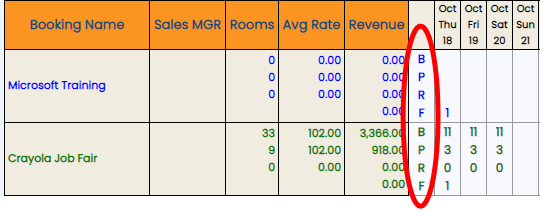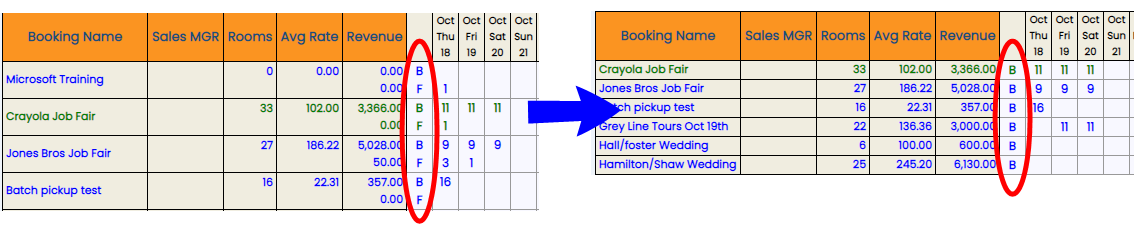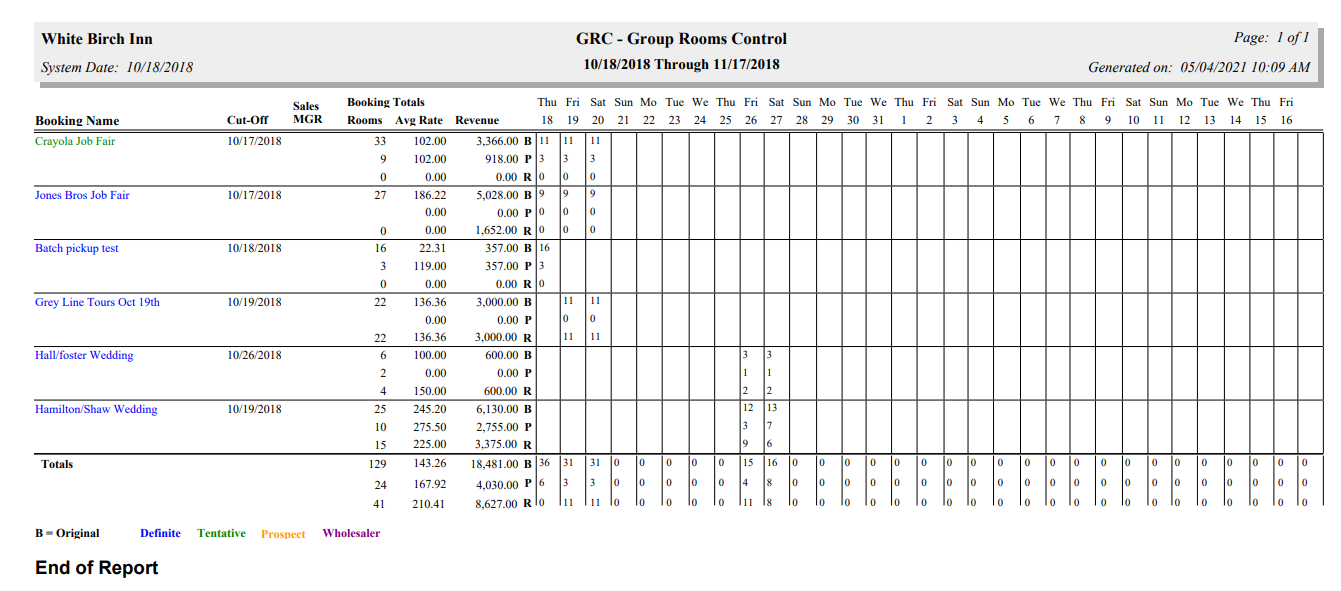To reach the Reports Menu:
The Reports Menu can be accessed by clicking the Reports icon on the Action Bar:
OR
The Reports screen is divided into four sections, Room Reports, Revenue Reports, Managers Reports and Other Reports.
The Group Rooms Control command is in the Room Reports section.
OR:
The Sales and Catering Menu may be reached either directly from the Quick Menu, or by using the Full Menu and selecting Sales and Catering => from the Other section.
1. Select Sales and Catering => from the Quick Menu (left side of screen).
OR
2. Select Sales and Catering => from the Other section of the Full Menu,
Click the icon on the left for the Full menu.
![]()
This will display the Full menu in a tabular form, with four sections, Registration, Status, Cashier and Other.
Select Sales and Catering => from the Other section.
This will display the Sales and Catering menu in a tabular form, with four sections, Selling Tools, Groups, Sales Reports and Catering Reports.
Select Group Rooms Control from the Groups section.
When selected, the Group Rooms Control (GRC) screen will open.
On arrival, the screen will be showing a summation table representing the default settings results. On the left, the GRC screen shows all of the group blocks due to come in during the specified date range, the name of the sales manager associated with the reservation, the total number of rooms of the specified type for each group, the average rate and the revenue generated. On the right, the rooms blocked are shown separated by type and date.
Note: Any alterations to the default settings must be followed by clicking the gray Display GRC button to have the screen refresh and show the new results.
Any of the following setting options may be changed.
Select the Date Range for the GRC. This range identifies the dates during which group blocks are due to come in. By default the results shown begin with today's date, and are shown for one month with separate entries for each day within the range on the screen.
Any group block due to arrive in the selected date range will have an entry listed on the left of the screen, with the rooms blocked in the table under the relevant date column. There will be a date column for each date within the selected date range; if a large date range has been selected, the screen may need scrolling to show all entries.
Use the drop-down menus or the calendar icons to select the Dates you wish to have the reporting begin and end.
A group block is a reservation that blocks out designated rooms, setting them aside from your pool of available rooms against the expectation that they will be reserved ("Picked up") by guests associated with a particular group. The rooms associated with a group block can be shown on the GRC for each date of the block. The screen may show the number of rooms blocked, picked up, remaining, or all of these room categories, depending on the option selected. Select one of the radial button options available to determine which room types are shown. Room types shown on the GRC screen are indicated by letter - B, P, or R (F, shown in the same field, indicates the number of Function rooms associated with the group block).
Select ONE of the following:
All, Blocked, Picked Up, or Remaining.
By default Blocked is selected.
The group block entries shown on the GRC screen may be listed by the booking name or by the company the booking is associated with.
Use the radial button options to select EITHER:
Booking Name or Company.
By default Booking Name is selected.
When a group block is generated, the status of the reservation may not be certain. Rooms in a group block are generally held out of your general pool of available rooms until picked up by group members, or until a pre-determined length of time before the specified date (for example 30 days out). Group Status refers to how certain this group block reservation is. Status choices are Definite, Tentative or Prospect.
Definite - takes the rooms out of inventory AND allows for pick up.
Tentative - takes the rooms out of inventory, but does not allow for pick up EXCEPT from the group master (the pick up from a group function cannot be used)
Prospect - does NOT take rooms out of inventory.
The GRC can be used to show group blocks with any of these three possible statuses, or all. On the GRC screen, any group blocks shown are shown by color - definite bookings are shown in BLUE, tentative bookings in GREEN and prospective bookings in ORANGE. This makes knowing which status category the group booking belongs to easy at a glance.
Select one of the radial button options available to determine which status types are shown. Select ONE of the following:
All, Definite, Tentative or Prospect.
By default, ALL group blocks are shown.
The GRC screen may show any wholesaler reservations you have. By default, wholesaler reservations will be included in the display alongside all other group blocks, but you may specify that they are excluded, or conversely that ONLY wholesaler reservations are shown, depending on the option selected. This allows quick and easy separation of your wholesaler reservations from the rest of your group block reservations.
Select one of the radial button options available to determine if wholesaler reservations are shown. Select ONE of the following:
Include, Exclude or Only.
By default, Include is selected. Any Wholesaler reservations will be shown in PURPLE.
This is a drop-down menu of available Building options. By default the option -ALL- is selected. Select one or leave as -ALL-. This allows you to narrow the report focus to one particular building, if desired.
This is a drop-down menu of available Room Type options. By default the option -ALL- is selected. Select one or leave as -ALL-. This allows you to narrow the report focus to one particular Room Type, if desired.
This is a drop-down menu of available Sales Managers at your Property (as designated when configuring the User information). By default the option none is selected, meaning all group blocks will be shown. Select one or leave as none. This allows you to narrow the report focus to group blocks associated with one particular sales manager, if desired, and therefore track how much group business each SM is bringing in.
This checkbox allows you to show any comments associated with the group block, when PRINTING the GRC. Comments will not appear on the GRC screen itself. This box may be checked or unchecked. By default it is unchecked.
This checkbox allows you to hide any function rooms associated with the group block, meaning the GRC will show only sleeping rooms. Function rooms are indicated on the GRC by the letter "F".
Removing function rooms from the GRC reduces the volume of data shown, making the report more concise. This box may be checked or unchecked. By default it is unchecked.
Any inactive group block reservations will be shown with the entry highlighted. This checkbox allows you to exclude any inactive group blocks from those displayed on the GRC. Removing inactive reservations from the GRC reduces the volume of data shown, making the report more concise. This box may be checked or unchecked. By default it is unchecked.
When finished making your selections, you have two options:
Show the GRC on the current screen by clicking the gray "Show GRC" button, which will refresh the screen with the new results.
OR
Generate a GRC Report by clicking the gray "Print GRC" button, which will generate the report in PDF form and open it in a separate browser window. This report can then be saved or printed.
Once generated, the report lists each Booking/Meeting Name, the Cut-Off date (when the rooms not picked up will be released from the group block), the Manager that booked it, total number of rooms in the block (regardless of whether all of the dates of the group block appear on the report), average room rate, the total room revenue, and the number of rooms blocked by date. Unlike the GRC screen , the GRC report also shows totals for the columns at the bottom of the report.
By default, the report is generated in PDF form and opens in a separate browser window. You can, instead, check the Generate report to excel checkbox or the Generate report to excel (data only) checkbox to generate the report in HTML for downloading to Excel instead of PDF. The information in this case will then be correct for importing into another document rather than immediate viewing.
NOTE: The generated report appears as a pop-up window through your browser. If your browser is set to block pop-ups, you may receive a warning banner at the top of the browser. Click this banner and select to allow pop-ups so that you can view the report.